 |
| Imágen final |
Para el desarrollo de este tutorial voy a utilizar la brocha IMM 101 Greeble creada por ThePriest en el foro de Zbrush Central.
Descargar IMM 101 Greeble
1º Creamos un documento en Zbrush cuadrado de 2024 x 2024
 |
| Tamaño del docuemnto |
2º Zoom out
 |
| Zoom Out |
Hacemos un Zoom out para poder ver todo el documento cuadrado en Zbrush independientemente de la resolución de nuestra pantallla
3º Importamos Plane3D
 |
| Plane3D |
Usaremos el Plane3D porque es cuadrado y encajará perfectamente con nuestra textura
4º Convertimos en PolyMesh3D
 |
| Plano en Edit Mode |
Para que pueda ser esculpido es necesario convertirlo en Polymesh 3D. Para ello damos en Tool a Make PolyMesh3D
5º Encuadramos el plano en el documento
 |
| Ecuadrar con tecla "F" |
Para ello simplemente pulsamos "F" y nuestro plano quedará encajado en el docuemento
6º Usamos la brocha IMM 101Greeble sobre el plano
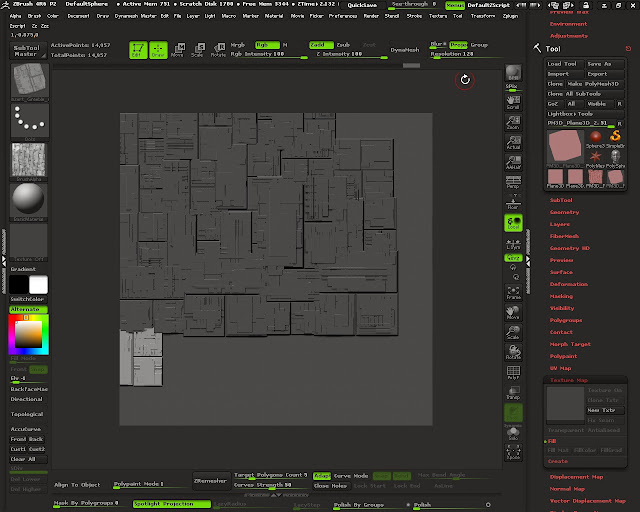 |
| Greeble IMM |
Ahora con la brocha 101 Greebles insertamos aleatoriamente sobre el plano las placas greeble. Siempre vertical y horizontalmente. Para esto cuando insertamos la placa apretamos Shift y quedará restringido a ángulos de 90º.
Nota: Si por algún motivo al insertar la placa os aparece rotada o escalada y no podéis dejarlas planas al plano lo que tenéis que hacer es insertar placa y sin soltar apretar Ctrl. Ésto restaurará la brocha a su orientación inicial
7º Resultado en el tamaño real del plano completamente lleno
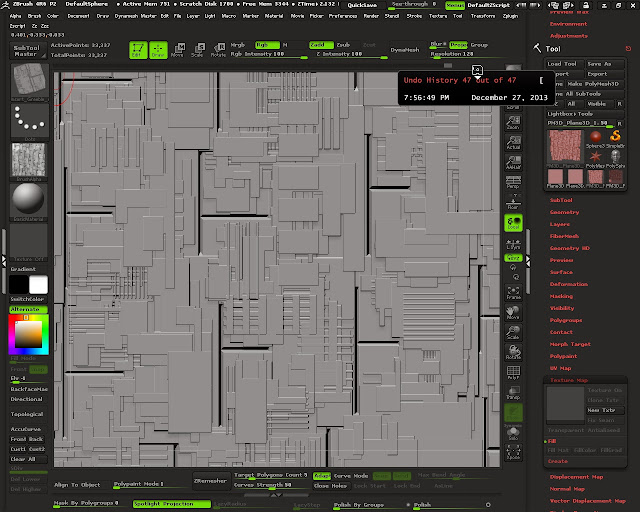 |
| Tamaño real |
8º Capturar la imágen en escala de grises 16 bits
 |
| Captura de imágen en Alpha |
Para capturar la imágen en escala de grises que usaremos como mapa de desplazamiento de 16 bits utilizamos el botón GrabDoc que se encuentra en la paleta desplegable al pulsar sobre el icono de Alpha
9º Ya podemos aplicar el mapa creado a cualquier objeto
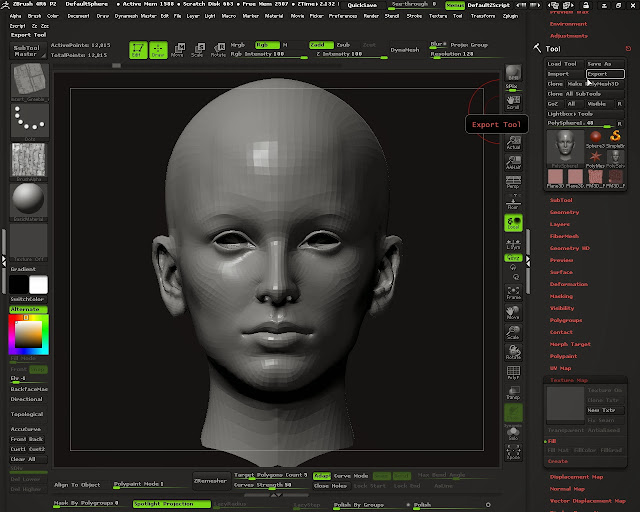 |
| Demo Head |
Para aplicar el mapa de desplazamiento he usado la cabeza que viene por defecto en Zbrush 4 R6 en la brocha IMM BParts
10º Creación de UVs
 |
| UVs PUVTiles |
Para que el resultado sea adecuado es importante hacer un mapeado de UVs con PUVTiles o cualquier otro método de mapeado tipo Tiles puede servir también.
11º Crear una textura
 |
| New FromPolyPaint |
Para que Zbrush pueda activar el displacement map es necesario que tenga una textura aplicada en el modelo. Simplemente creamos una con la información de color que tiene actualmente con New From PolyPaint
12º Displacement Map
 |
| Cargar la imágen creada en Displacement Map |
Para cargar la imagen pulsamos sobre el recuadro donde debería contener la imagen y aparece una paleta de selección de Alphas. En la parte superior debe estar nuestra imagen en escala de grises que creamos previamente
13º Resultado con los valores por defecto
 |
| Displacement Map activado |
Ahora ya podemos apreciar la imágen sobre la geometría. En principio el valor que tiene es el máximo.
14º Ajustes del Mapa de Desplazamiento
 |
| Valores corregidos del Displacement Map |
Dependiendo de los resultado que queramos podemos dar mayor o menor intensidad al desplazamiento con el slider Value. Para este caso he preferido un valor negativo pequeño
15º Dividir la geometría
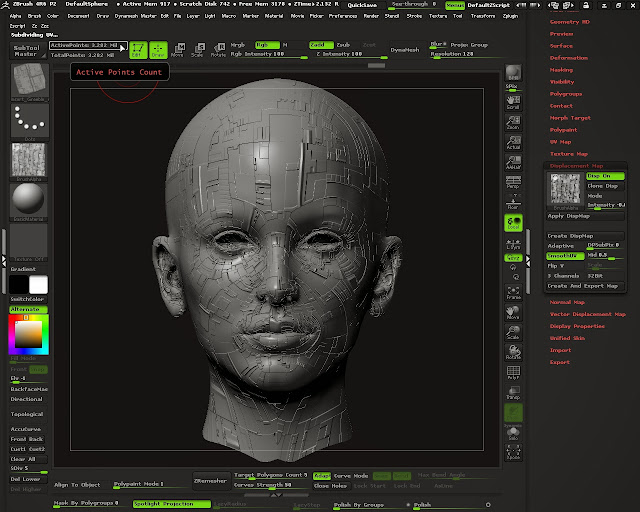 |
| Dividir geometría |
Para que el resultado aplicado se pueda sostener sobre los polígonos de nuestra escultura necesitamos tener una densidad elevada. Depende de cada caso será necesario más o menos divisiones
16º Aplicar el mapa de desplazamiento
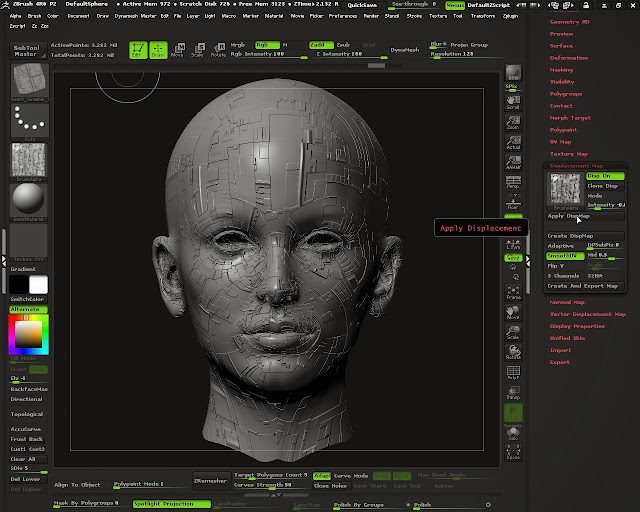 |
| Aplicar desplazamiento |
Ahora ya si podemos dar a Apply DispMap y ver los resultados
17º Resultados después de aplicar el mapa de desplazamiento
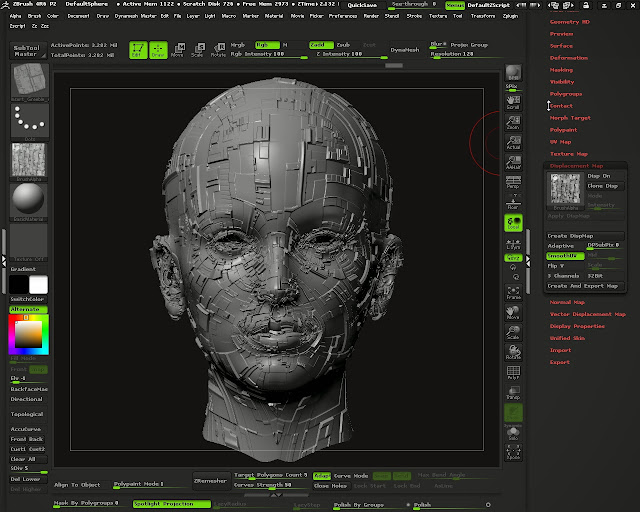 |
| Mapa de desplazamiento aplicado |
18º Render
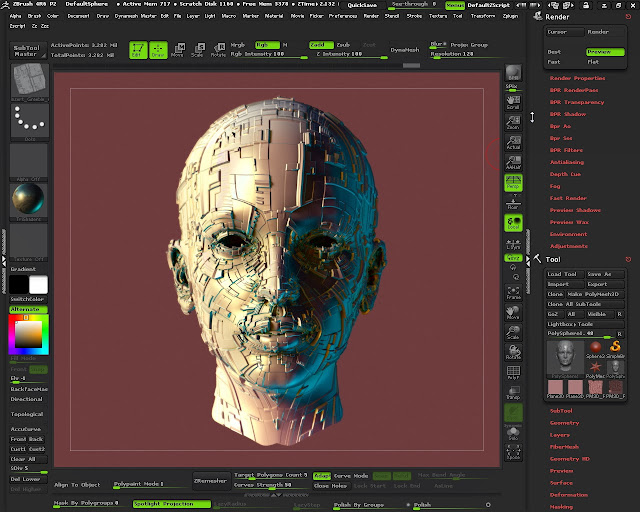 |
| Render final en Zbrush 4 R6 |
Gracias por la atención y espero que os sea útil!
Happy Zbrushing Zaddicts!
Me encantó ;)
ResponderEliminarGracias por tu tutorial, me sirve de mucho! Sigue así!!
ResponderEliminarMe alegro que os haya sido de ayuda :)
Eliminarwalaaaaa .... muchas gracias por el tuto ,,,,, para los que empezamos con zb nos va de maravilla !!! gracias gracias gracias
ResponderEliminar